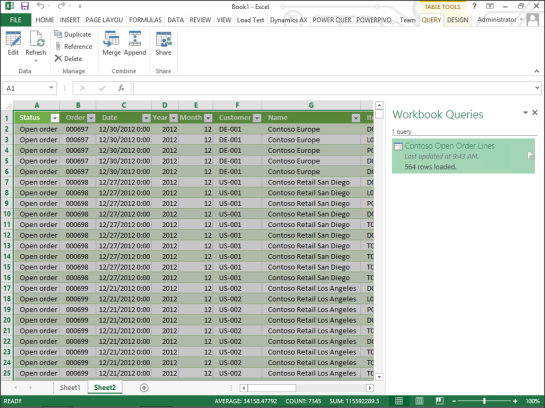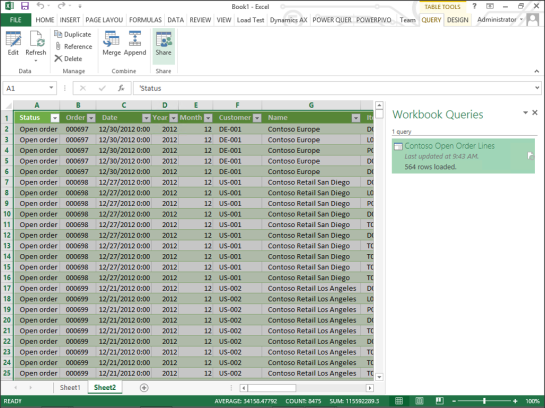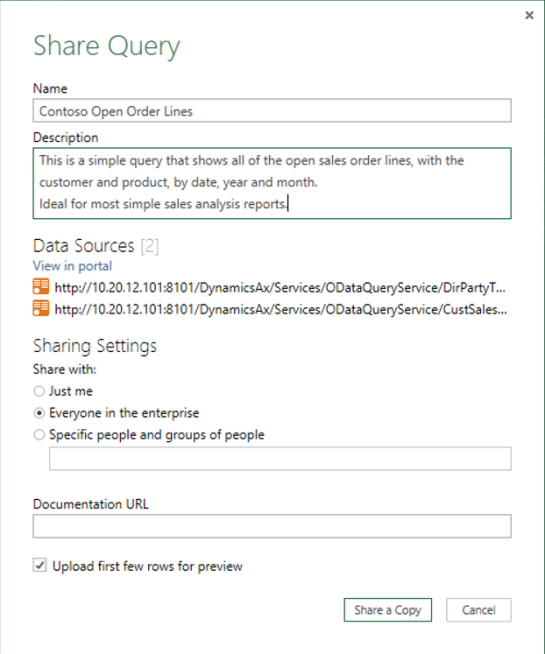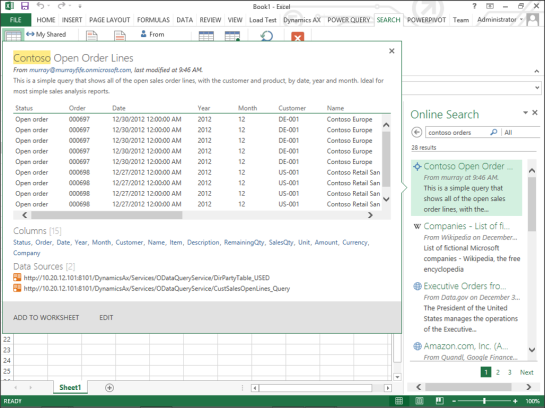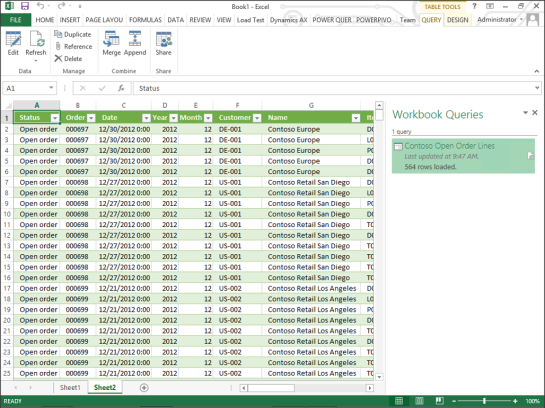Make Common Queries Available For Everyone By Saving Them To Office365
Posted by Author, Curator, Visually Impared Squirrel Literacy Advocate & Dynamics AX Technical Solution Professional (TSP) at Microsoft on
Queries are like mining for gold, because everyone is searching for the motherload of data that is hidden within Dynamics AX, and once they find it, they mine it until it dries out and they have to start prospecting again. Also, the secret maps to that data are hidden away, usually on someone’s own personal hard drive, and are rarely shared with other prospectors. Office 365 and Power Query changes that because it allows you to share any of your queries with everyone within the organization, allowing everyone including the non-technical users that would never create a query.
No more claim jumping, there is enough data out there for everyone to mine.
How To Do It…
Start off with a Query that you have created with Power Query that you want to share with everyone.
Then make sure that you are logged into Office365 via Power Query. Check on the POWER QUERY tab, and within the Organization group, there will be an icon that allows you to sign into Office 365. If it says Sign Out then you are already connected. If it says Sign In then click on it to establish a connection.
When the Power BI for Office 365 sign in dialog appears, follow the steps to sign in.
Now the connection icon should say Sign Out indicating that you are connected.
Now select your query, and then click on the Share button within the Share group of the Query ribbon bar.
When the Share Query dialog box is displayed, then you can change the Name, and add a brief Description and then click on the Share a Copy button to publish it to Office 365.
How It Works…
To access the query by clicking on the Online Search button within the Get External Data group of the POWER QUERY ribbon bar.
Then type in the keywords for the search in the search box. You should be able to find your query that you published and also see the sample data that was saved with the query as well. To use it, just click on the Add To Worksheet link at the bottom of the preview panel.
That will add the query to your worksheet and also refresh it with only the data that you are allowed to see.
No designing of the query required at all. How easy is that.
Share this post
0 comment