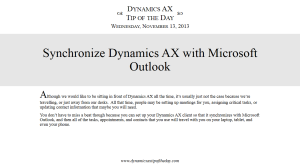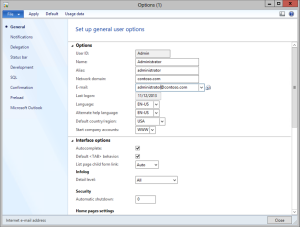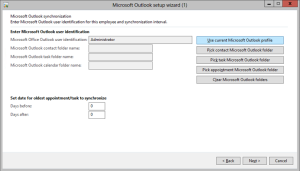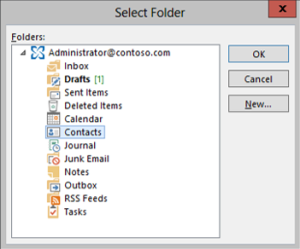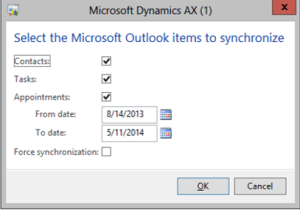Synchronize Dynamics AX with Microsoft Outlook
Posted by Author, Curator, Visually Impared Squirrel Literacy Advocate & Dynamics AX Technical Solution Professional (TSP) at Microsoft on
Although we would like to be sitting in front of Dynamics AX all the time, it’s usually just not the case because we’re travelling, or just away from our desks. All that time, people may be setting up meetings for you, assigning critical tasks, or updating contact information that maybe you will need.
You don’t have to miss a beat though because you can set up your Dynamics AX client so that it synchronizes with Microsoft Outlook, and then all of the tasks, appointments, and contacts that you use will travel with you on your laptop, tablet, and even your phone.
BEFORE YOU START…
There is one small piece of housekeeping that you need to perform before configuring the synchronization. Dynamics AX and Outlook pair themselves through the e-mail account that is associated with your client. So start off by selecting the Options menu item from the Tools submenu of the Files menu.
When the Options dialog box is displayed, check that the E-mail account is the same as the account that you use for Microsoft Outlook.
To set up the pairing between your Dynamics AX client and Outlook, select the Microsoft Outlook setup wizard option from the Setup group of the Home area page.
Step through the wizard until you get to the Microsoft Outlook synchronization page, and click on the Use current Microsoft Outlook profile button to link the profiles. If your e-mail addresses match then your name should show up in the Microsoft Office Outlook user identification field.
Next click on the Pick contact Microsoft Outlook folder button, and choose the folder in Outlook that you want to synchronize the contacts to.
Repeat this for the tasks, and also the appointments, and then set a number of days in the past and future that you want to synchronize.
Then you can continue through the wizard and exit the setup.
To synchronize Dynamics AX with Outlook, just click on the Synchronize menu item within the Microsoft Outlook synchronization folder of the Periodic group of the Home area page.
Select the elements that you want to synchronize, and then click the OK button to synchronize.
Now all of your appointments, tasks, and contacts will be over in Outlook.
Share this post
- 0 comment
- Tags: Dynamics AX, Office, Outlook
0 comment