Using Product Attributes to Store Nutritional Details
Posted by Author, Curator, Visually Impared Squirrel Literacy Advocate & Dynamics AX Technical Solution Professional (TSP) at Microsoft on
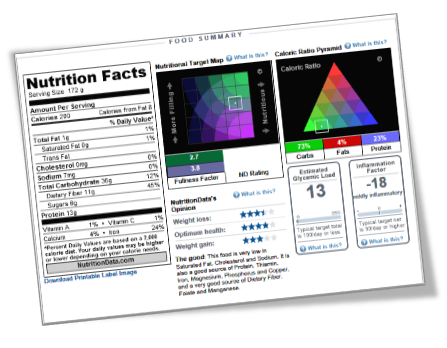
Product Attributes are a new addition to Dynamics AX 2012, and are a simple way to store additional product characteristics without having to create new tables and fields in the database.
In this worked example I will show how you can use these product attributes to store information like product nutritional information.
| Step 1: Setting Up Nutritional Attributes |
| The first step in the process is to Set up the nutritional attributes that we want to track on our products.We can access these codes from the Setup/Attributes menu in Product Information Management. |
 |
| The Attribute Types allow you to create global attribute templates with data types and values – either ranged, or fixed lists as I have done in this example. |
 |
| Step 2: Creating A Product Category Hierachy |
| Now we need to create an attribute category, and reference the attributes. Do this through the Procurement Categories, from the Setup/Categories group in the Procurement and Sourcing menu.Note: Don’t use the one from the Product Information Management, it has a different purpose. |
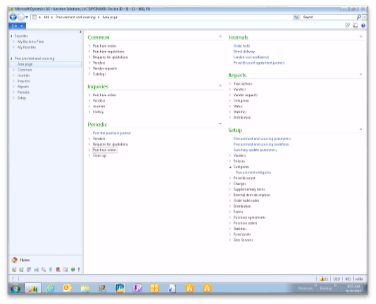 |
| Now we can assign product attributes to our nodes in the Hierarchy. |
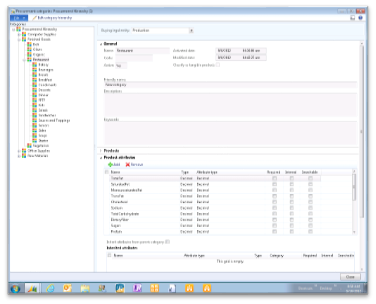 |
| If you need to add more granular nodes to the hierarchy then you can edit the hierarchy and have as many levels as you like. |
 |
| You don’t have to set up the attributes for each individual node, if your child nodes have the same attributes, then you can just click on the Inherit check box and all of the parent attributes will flow down. |
 |
| You can also assign default values for the attributes at the node level. This is useful if you have multiple products that have the same nutritional information, because you only have to define the values once. |
 |
| Step 3: Associating A Category Hierarchy To A Product |
| You can assign products to the hierarchy directly from this form. |
 |
| If you want to assign products to the categories, you can do it that way as well. |
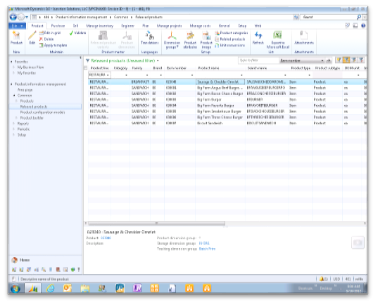 |
| All you need to do is assign the product to a node in the category hierarchy. |
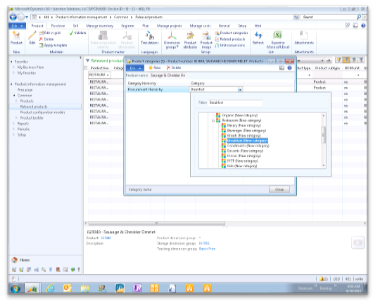 |
| Finished |
| Now when you click on the Product Attributes link in the ribbon bar for the Released products, you will see all of the nutritional information for the product, and you can also override the value. |
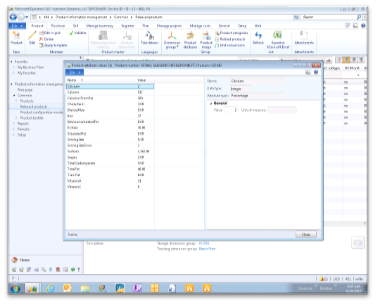 |
| Very cool. |
To see the complete walkthough, you can download it from SkyDrive using the following link: http://sdrv.ms/Q9aRUk
Share this post
- 0 comment
- Tags: Dynamics AX
0 comment
