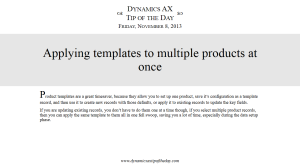Applying Templates To Multiple Products At Once
Posted by Author, Curator, Visually Impared Squirrel Literacy Advocate & Dynamics AX Technical Solution Professional (TSP) at Microsoft on
Product templates are a great timesaver, because they allow you to set up one product, save it’s configuration as a template record, and then use it to create new records with those defaults, or apply it to existing records to update the key fields.
If you are updating existing records, you don’t have to do them one at a time though, if you select multiple product records, then you can apply the same template to them all in one fell swoop, saving you a lot of time, especially during the data setup phase.
HOW TO DO IT
Start off by selecting the product that you want to use as the template and then click on the Template button within the New group of the Product ribbon bar to see the template options. Select the Create personal template option.
When the Create template dialog box is displayed, give your template a Name and Description and then click the OK button.
Now return to the Release Products grid view and select all of the products that you want to apply the template to and click on the Apply template button within the Maintain group of the Product ribbon bar.
Select your template that you just created, and then click on the OK button.
A warning may pop up about changing types, but just ignore it.
HOW IT WORKS
Now all of the products that you applied the templates to will be configured the same way.
Share this post
- 0 comment
- Tags: Dynamics AX
0 comment